Ok, now one of the most important aspects of a CRM system – sending emails to leads and clients!
At Intellent CRM, you can configure the outbound email using your standard SMTP server, Microsoft OAuth 2.0, Gmail, Sendmail and simple Mail.
How to send emails from Intellent CRM #
First, make sure you obtain the information from your ISP or IT department, by asking them to provide you the following (we even wrote a polite email to simply copy and paste, see below):
————————————
Dear XXX (replace with the name of your IT Admin or contact name in the ISP),
We recently signed up to IntellentCRM and we need these details:
- Type of outbound email: SMTP, Microsoft OAuth 2.0, Gmail OaUTH 2.0, Sendmail, or Mail:
- Email encryption:
- SMTP Host:
- Smtp Port:
- My email account:
- SMTP Username:
- SMTP Password:
- Email Charset (for sending newsletters in HTML):
- BCC All emails to:
- And an HTML email signature, if possible
Please be so kind to email me all these info as soon as possible so I can proceed with configuring the CRM.
With Best,
Your name
Now, let’s say that you have all this info, then all you need to do is add them to the fields below (!)
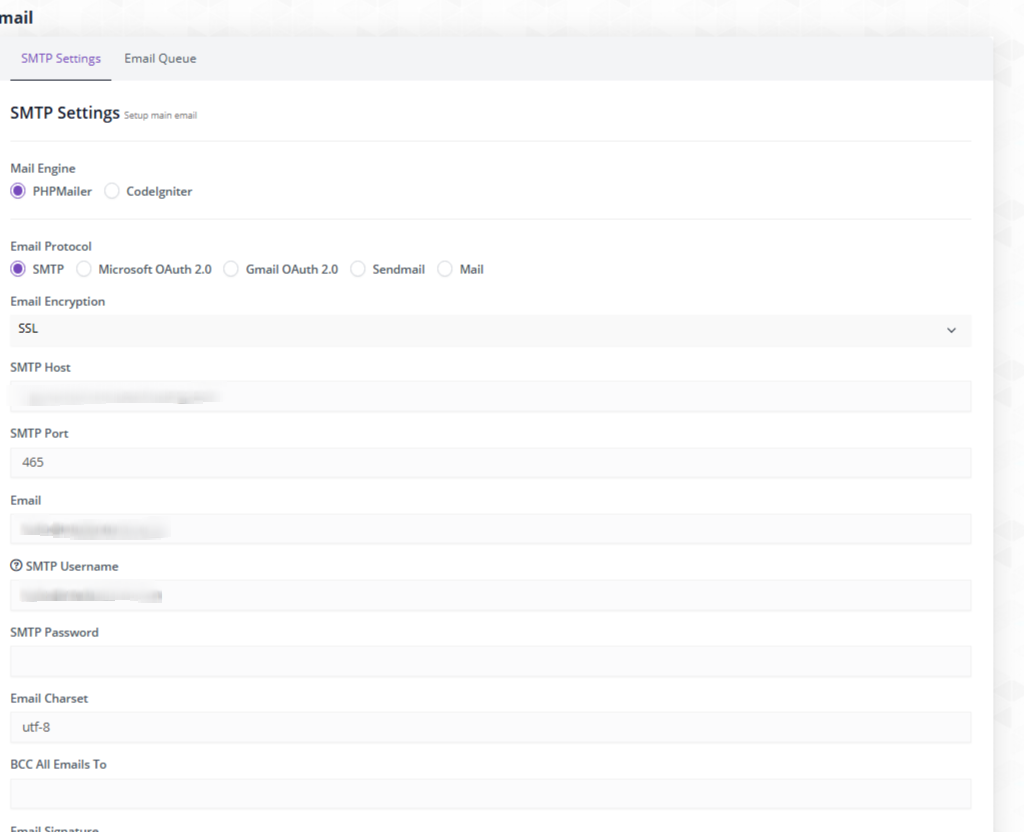
Also, there is something else you need to know – in the same tab we have the option for you to define the header and footer of your outbound emails. So let’s say you want to send a nice email to someone who hasn’t paid yet (you can automate this btw). Instead of a simple text message (which you can obviously do) you can have the system automatically mail customers very nice formated emails with you logo, your info etc.
Hense “Predefined Headers and Footers”.
This unfortunately (and at the moment) it requires HTML, but fear not! ChatGtp to the rescue if you are too afraid to ask your admin to do it (or you don’t know HTML, which you are not required to.
So what you need to do is go to your favorite AI tool (called LLMs, for clarification) and copy paste the following:
Act like my developer and create an HTML email footer and an email header for my outbound emails that will be sent from INtellent CRM. I am attaching my logo, and I am also sending you where my logo is saved on the server (you need to know this otherwise there is no point). Here is the code for hedaer and footer provided by Intellent. Please change it to my specifications:
Font:
Background color:
Here is a screenshot of the predefined header and footer you will find at the bottom of the Email configuration:
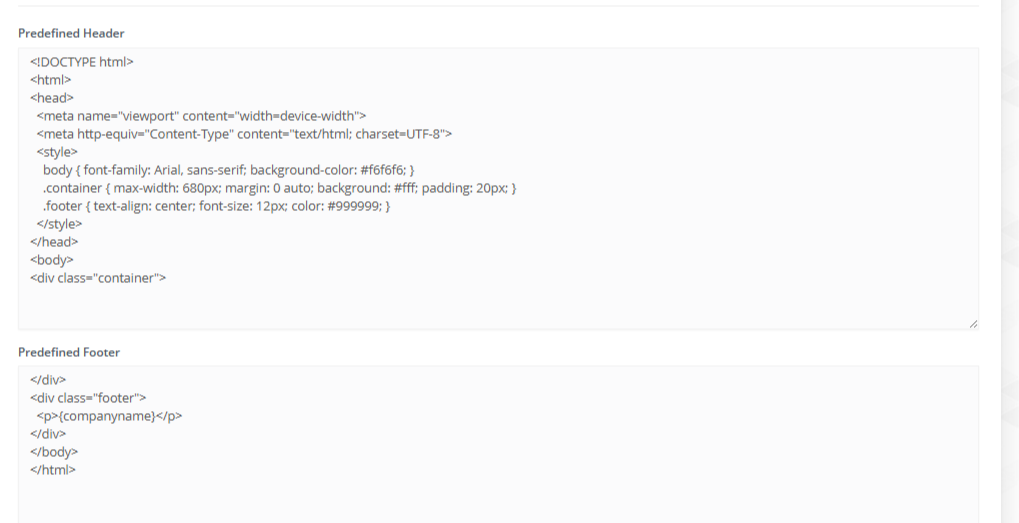
When you are happy with all the changes, please send an email to your aunt as a test (or your mum, makes no difference – or any colleague of that matter- the point is to see that it works?)

Please note that the above is from the SMTP tab, so if you select Microsoft Gmail or else, the little description text will be different.
Next, let’s click on the Email Queue #
Ok, by now you have configured your CRM to send emails and let’s refine things a little.
Let’s say you imported 1,000 clients you had (hey, good for you, well done!) and now you want to email them about a change, a new offer, or tel lthem that you switched CRMs.
If you send 1,000+ emails at once, bye-bye to your email credibility and welcome Mr. Spammer. Your ISP won’t be happy, and you are most likely (automatically) trigger spam guards. So we have factored in the option (highly recommended) to Enable Email Queue, which means that the CRM will gradually send emails over the course of a day.
So make sure you select that to say Yes.
Then ONLY if you have sent attachments before to that customers or Leads, select No to Do not add emails with attachments in the queue?
Yes is checked in order NOT to send an attachment to everyone.
Also, when you select email queue you will see the actual queue below.
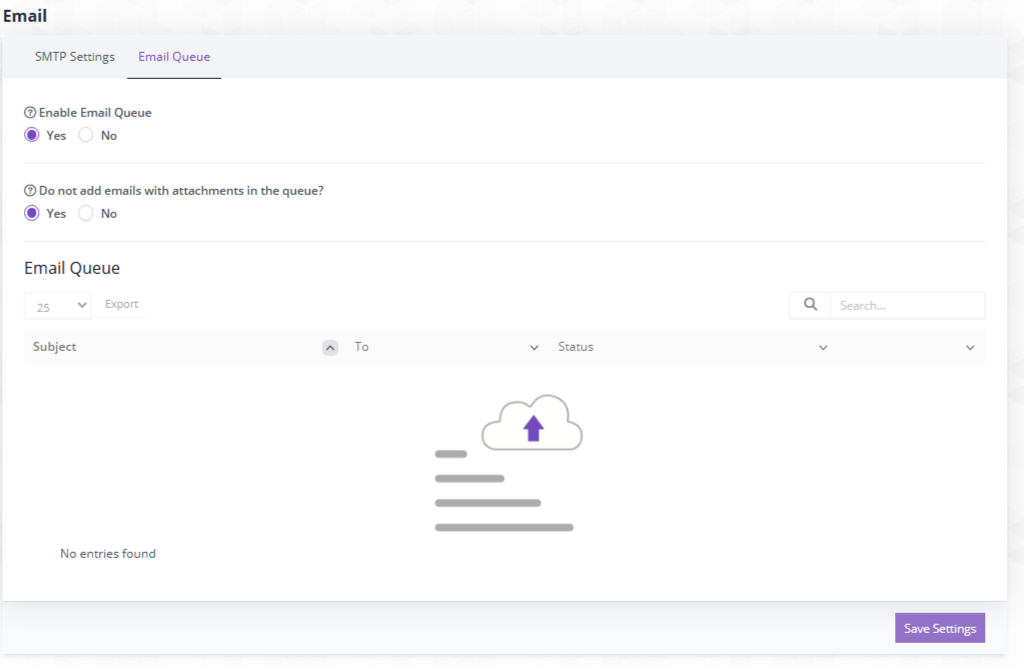




Add a Comment
You must be logged in to post a comment